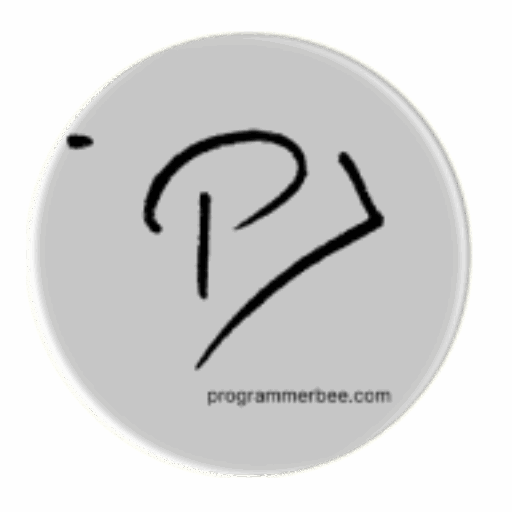Our tasks for this
Import necessary module
import sys
import pygame
import matplotlib
from pygame.locals import *
import matplotlib.pyplot as plt
from matplotlib.backends.backend_agg import FigureCanvasAgg as FigureCanvas
from matplotlib.backends.backend_agg import FigureCanvasAgg as FigureCanvas
This code imports a tool from Matplotlib that lets you save plots as image files (like PNG or JPG). Use this for embedding plots in websites, reports, or presentations. We will apply this to implement in pygame.
Initiate pygame and setup the display
pygame.init()
clock = pygame.time.Clock()
display_screen = pygame.display.set_mode((1200, 600))
background_color = (144, 238, 144)
we will use pygame.time.Clock() to control the frame rate of this application
Create a Matplotlib figure and canvas
figure, axis = plt.subplots()
axis.plot([1, 2, 3, 4, 5, 6, 7], [10, 20, 25, 30, 25, 45, 50])
plot_canvas = FigureCanvas(figure) # Create a canvas to render the Matplotlib plot
- figure, axis = plt.subplots()
This sets up your plotting area. Imagine fig as a picture frame, and axis as the place inside it for our graph.
- axis.plot([1, 2, 3, …], [10, 20, 25, …])
This draws the line. The numbers are coordinates (like on a map) for the line’s points.
- plot_canvas = FigureCanvas(figure)
This line gets our plot ready to be turned into an image file if needed.”
Apply the drawing and update in the while loop
# Main game loop
running = True
while running:
clock.tick(10)
for event in pygame.event.get():
if event.type == QUIT:
pygame.quit()
sys.exit()
display_screen.fill(background_color)
# Draw the Matplotlib plot onto the Pygame screen
plot_canvas.draw() # Update the Matplotlib plot if needed
renderer = plot_canvas.get_renderer()
matplotlib_plot_rgba_image_data = renderer.tostring_rgb() # Get raw image data of the plot
plot_canvas_width, plot_canvas_height = plot_canvas.get_width_height()
# Convert the Matplotlib image data into a Pygame surface
plot_surface = pygame.image.fromstring(matplotlib_plot_rgba_image_data,
(plot_canvas_width, plot_canvas_height),
"RGB")
# Display the plot on the Pygame screen
display_screen.blit(plot_surface, (300, 50)) # Place the plot at position (300, 50)
pygame.display.update()
The complete Code
import sys
import pygame
import matplotlib
from pygame.locals import *
import matplotlib.pyplot as plt
from matplotlib.backends.backend_agg import FigureCanvasAgg as FigureCanvas
# Initialize Pygame
pygame.init()
# Set up the display window
clock = pygame.time.Clock() # Used to control the speed of the game loop
display_screen = pygame.display.set_mode((1200, 600)) # Create a window 1200 pixels wide, 600 pixels tall
background_color = (144, 238, 144) # A light green color
# Create the Matplotlib plot
figure, axis = plt.subplots() # Create a figure (the container) and an axis (for plotting)
axis.plot([1, 2, 3, 4, 5, 6, 7], [10, 20, 25, 30, 25, 45, 50]) # Plot sample data
plot_canvas = FigureCanvas(figure) # Create a canvas to render the Matplotlib plot
# Main game loop
running = True
while running:
clock.tick(10) # Limit the loop to run 10 times per second
# Handle events (like keyboard presses, mouse clicks)
for event in pygame.event.get():
if event.type == QUIT: # Check if the user clicked the close button
pygame.quit()
sys.exit()
# Clear the screen with the background color
display_screen.fill(background_color)
# Draw the Matplotlib plot onto the Pygame screen
plot_canvas.draw() # Update the Matplotlib plot if needed
renderer = plot_canvas.get_renderer()
matplotlib_plot_rgba_image_data = renderer.tostring_rgb() # Get raw image data of the plot
plot_canvas_width, plot_canvas_height = plot_canvas.get_width_height()
# Convert the Matplotlib image data into a Pygame surface
plot_surface = pygame.image.fromstring(matplotlib_plot_rgba_image_data,
(plot_canvas_width, plot_canvas_height),
"RGB")
# Display the plot on the Pygame screen
display_screen.blit(plot_surface, (300, 50)) # Place the plot at position (300, 50)
# Update the display to show changes
pygame.display.update()
More Pygame related Article